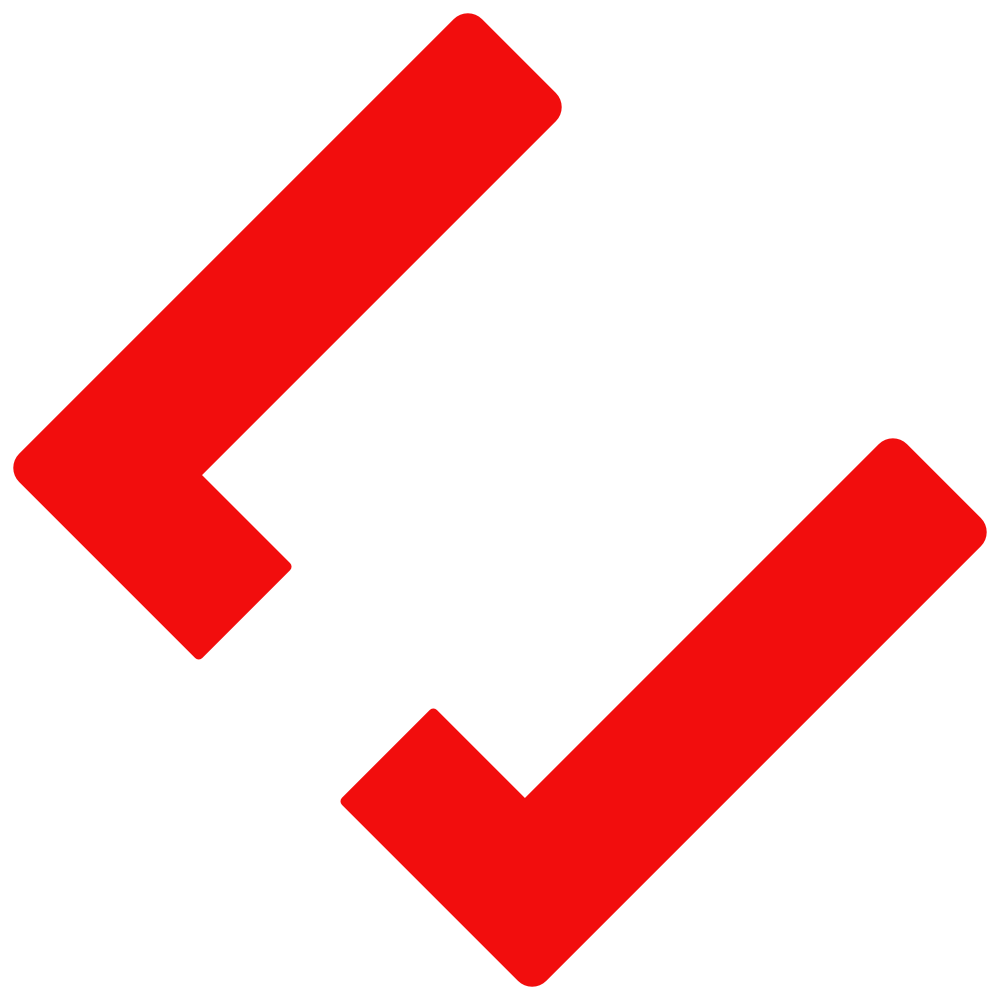Comment corriger le problème de capture sur Elgato CamLink?
Vous avez un Elgato Cam Link qui ne donne aucune image de votre appareil? La solution se trouve surement dans un paramètre dans Windows...

Je reprends le stream de manière plus active (merci la motivation!), et en reprenant mon matériel actuel, j'ai retrouvé mon fidèle Elgato Cam Link, un adaptateur HDMI permettant d'utiliser mon appareil photo DSLR et d'avoir une source vidéo de bien meilleure qualité que ma webcam (qui restera utilisée bien sur).
Dans l'idée, c'est parfait. Je songe à faire des streams de création de câbles, et de modding de consoles, et avoir la possibilité de capturer 2 sources HDMI en même temps est très pratique. Mais ce serait bien trop facile s'il n'y avait pas de problèmes à côté. J'installe Camera Hub (le logiciel d'Elgato), j'allume mon appareil photo, et je lance l'application. Sauf qu'au lieu de voir mon flux vidéo, je tombe sur cet écran à la place. Pas de preview de la caméra, juste une image vide.
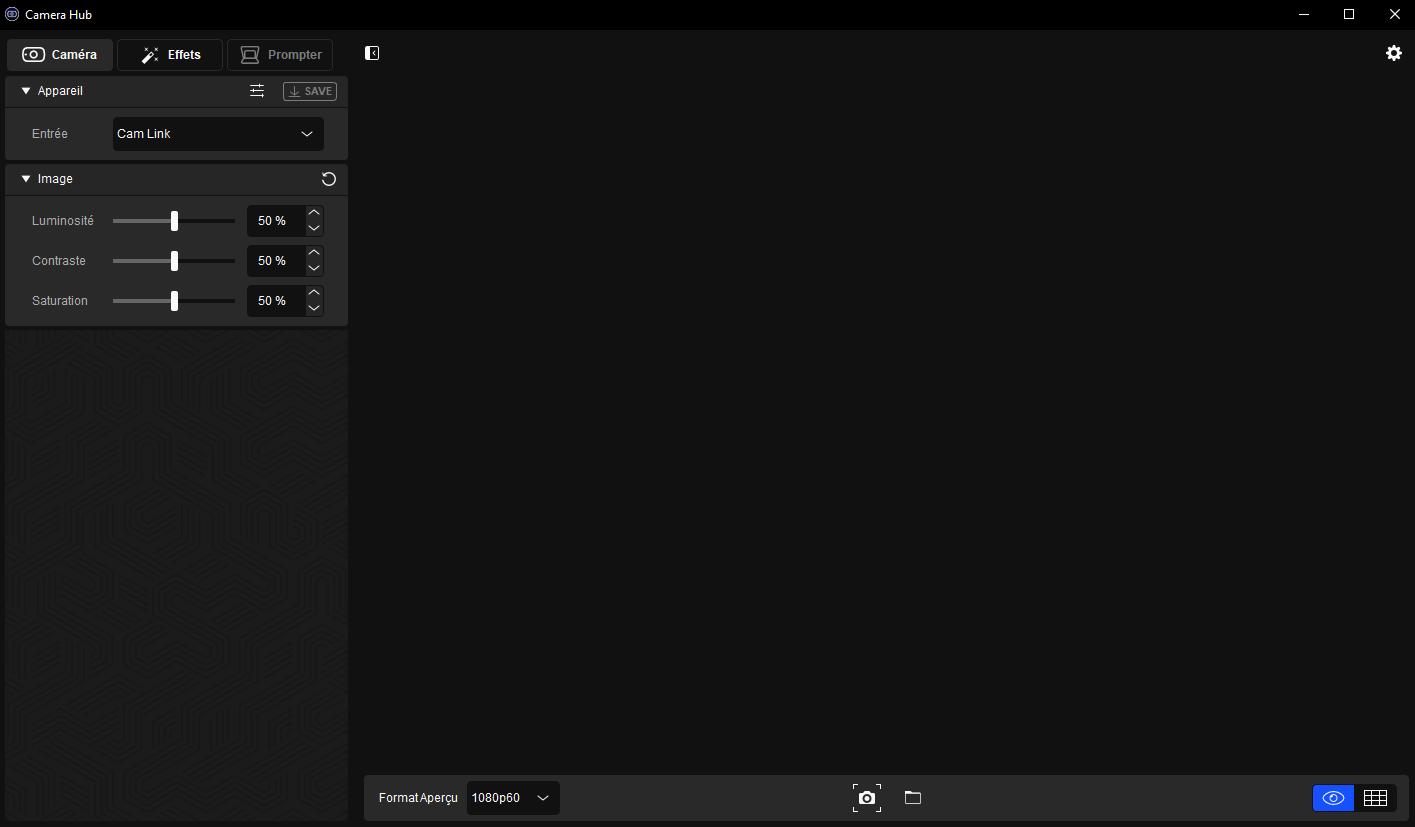
Je débranche, je rebranche, je teste tout en mon pouvoir pour réussir à avoir au moins l'image (car oui, avec un peu de chance, ça peut marcher, mais seulement un coup sur 90), mais quoiqu'il arrive, ça ne capture toujours pas mon appareil photo. Je redémarre l'ordinateur, je reteste, et j'ai toujours la même chose.
Comme l'application boomerang, ça marche bien!
Référence du titre à part, c'est quelque chose de très frustrant. Non seulement car la page de troubleshooting d'Elgato ne donne absolument aucune grosse aide technique (en plus d'avoir une machine qui coche déjà tous les pré-requis d'un point de vue configuration de BIOS, ou de hardware), et histoire de remettre un coup, je possède un Elgato Cam Link et non sa version mise à jour en 4K. Les contacter pour de l'aide personnalisée risque d'être plutôt... Difficile.

Cependant, il est vrai que pour les néophytes, leur page donne de conseils bien pratiques, notamment pour ceux ayant une carte mère pour leur processeur AMD, ce qui à un moment avait en effet posé beaucoup de soucis pour les possesseurs de cet appareil!). Mais dans mon cas, c'est peine perdue.
Kamoulox!
Sauf que! Après de longues recherches, j'ai appris quelque chose qui m'a assez surpris (et qui au final tiendrait la route, même si c'est de manière assez... Bizarre?).
Il semblerait qu'il y aurait une histoire de contrôle HDCP (la fameuse protection) qui s'activerait sur tout appareil ayant une capture de l'HDMI connecté à l'ordinateur, et que suite à une histoire de suspension sélective de l'alimentation des ports USB par Windows, il semblerait que la carte graphique (oui oui) bloque toute capture, pensant ainsi que le HDCP est activé. Et contre toute attente, les produits de chez Elgato semblent être impactés par ce souci, même si l'appareil source n'a PAS de protection HDMI!
Ça vous semble incompréhensible? Rassurez-vous, pour moi aussi... Et avant de lever les fourches, Elgato n'est pas responsable de ce souci... Pointez plutôt vers NVIDIA ou encore AMD.
Bref, suite à cette information, j'ai pu trouver une solution en trifouillant un petit paramètre dans Windows. Et dans mon cas, ça a marché sans problèmes.
Pour commencer, on va accéder aux options d'alimentation (en faisant soit un clic droit sur le logo Windows en bas de votre écran, soit en faisant WIN + X )
Une fois dans le menu Alimentation et mise en veille, cliquez sur Paramètres d'alimentation supplémentaires.
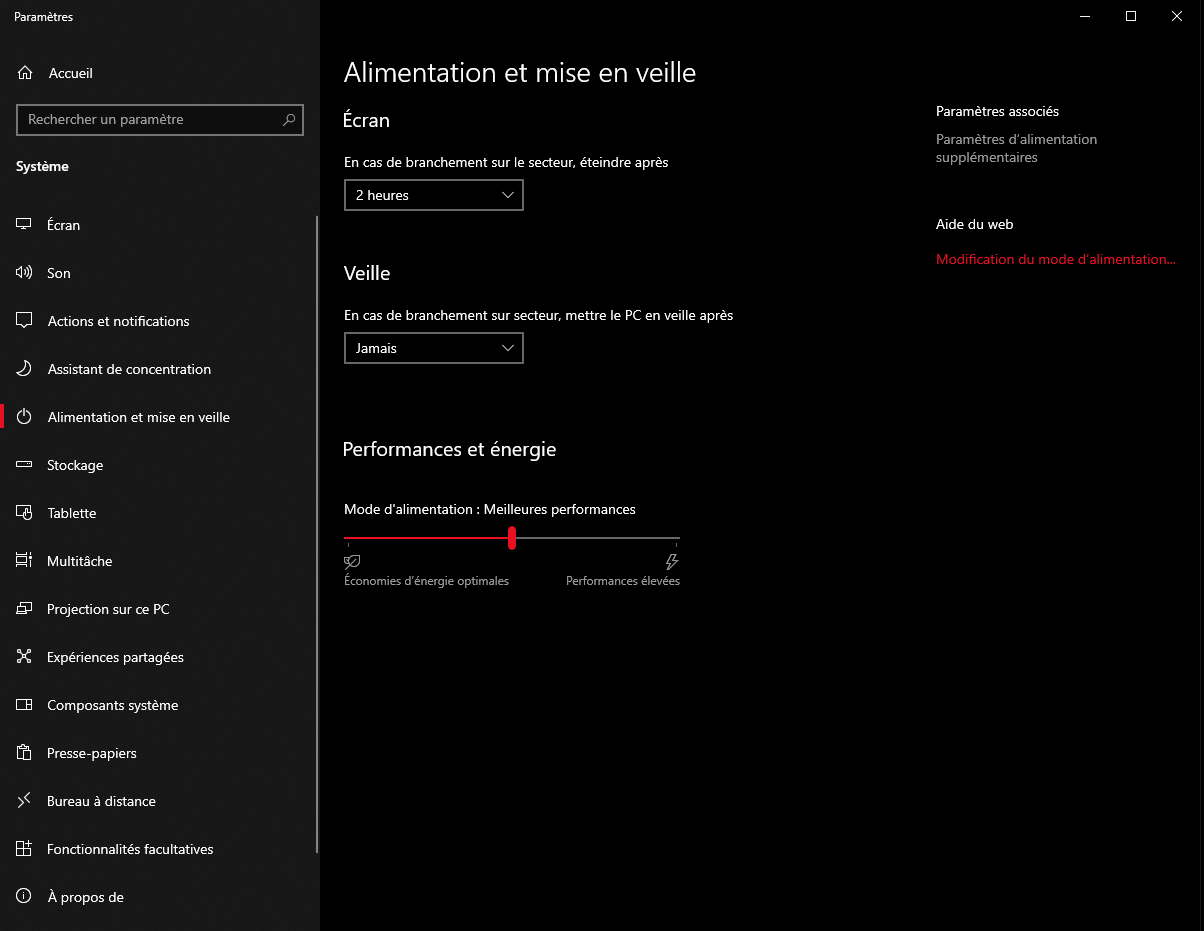
Cliquez sur Modifier les paramètres du mode en fonction du profil à droite du profil qui est écrit en gras. Si vous avez un doute sur le profil à choisir (si vous avez cliqué autre part par inadvertance), il s'agit d'utilisation normale! Le profil d'énergie n'est jamais modifié par qui que ce soit (et encore moins pour les personnes ayant un processeur Ryzen), sauf si vous savez vraiment ce que vous faites sur votre machine.
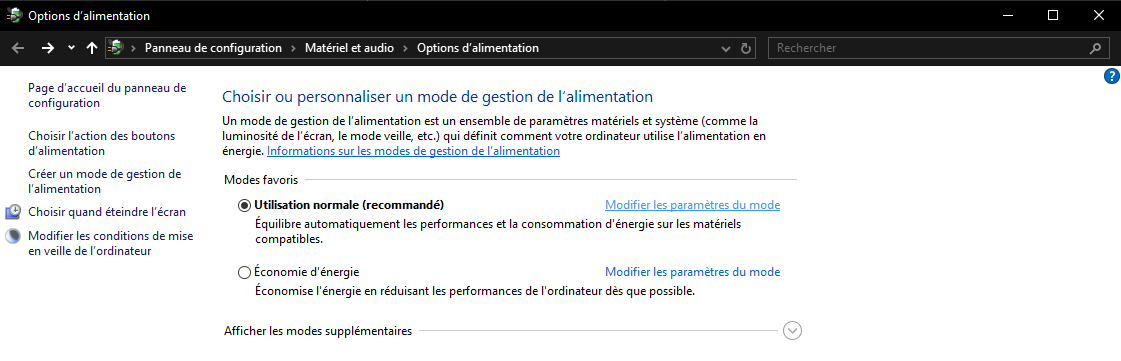
Enfin, vous devrez aller dans Modifier les paramètres d'alimentation avancés (courage, on est sur la fin 😀!).

Nous avons désormais un énorme menu déroulant. Allez dans Paramètres USB, puis Paramètre de la suspension sélective USB. L'option étant active, il suffit juste de la désactiver.

Une fois fait, débranchez le Cam Link, puis rebranchez-le. Si c'est bon, vous devriez voir (enfin!) la caméra de votre appareil!
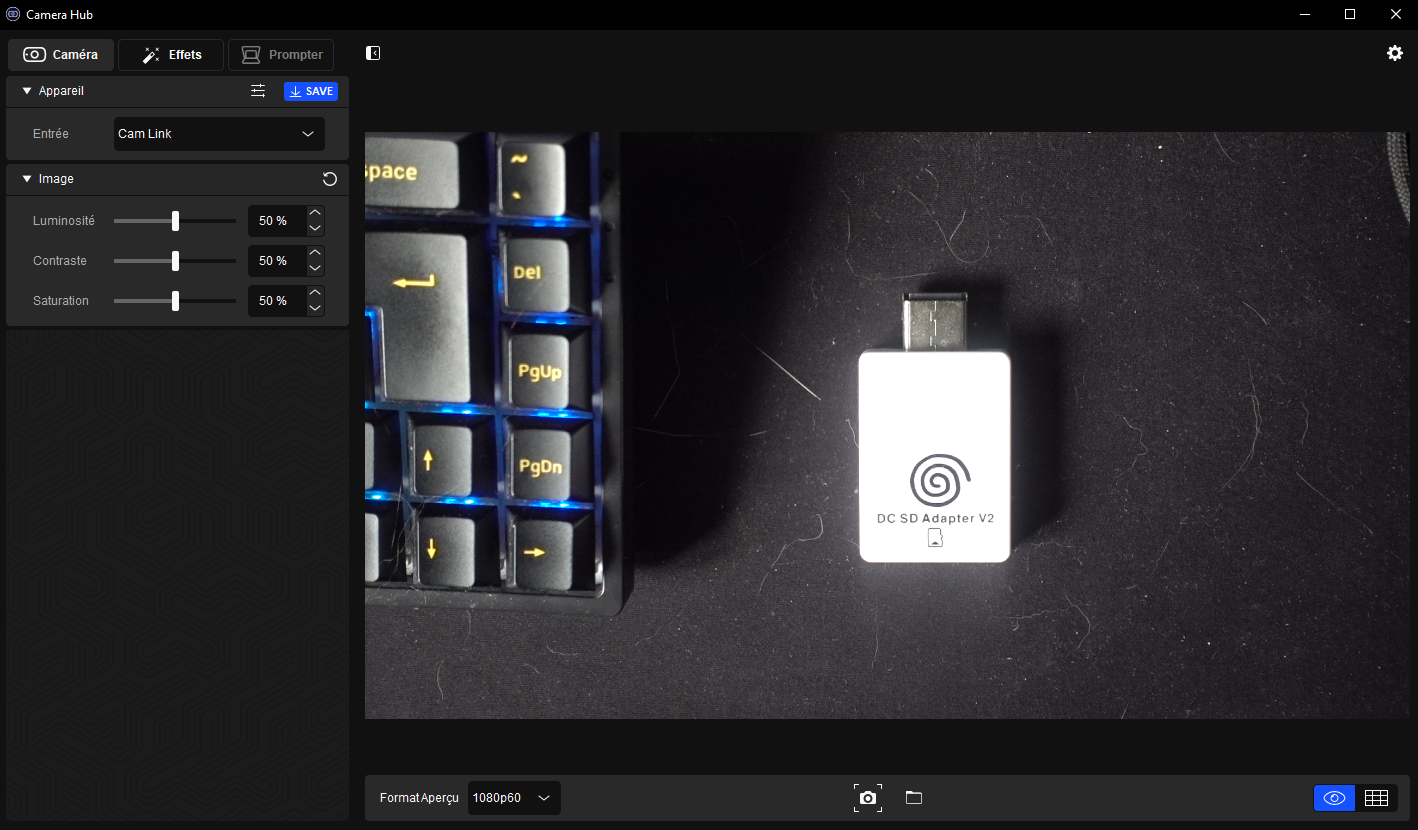
Ça vous a aidé?
N'hésitez pas à me soutenir sur Patreon. C'est pas grand chose, mais c'est toujours un petit geste qui compte beaucoup! 🥰
Lien vers mon Patreon