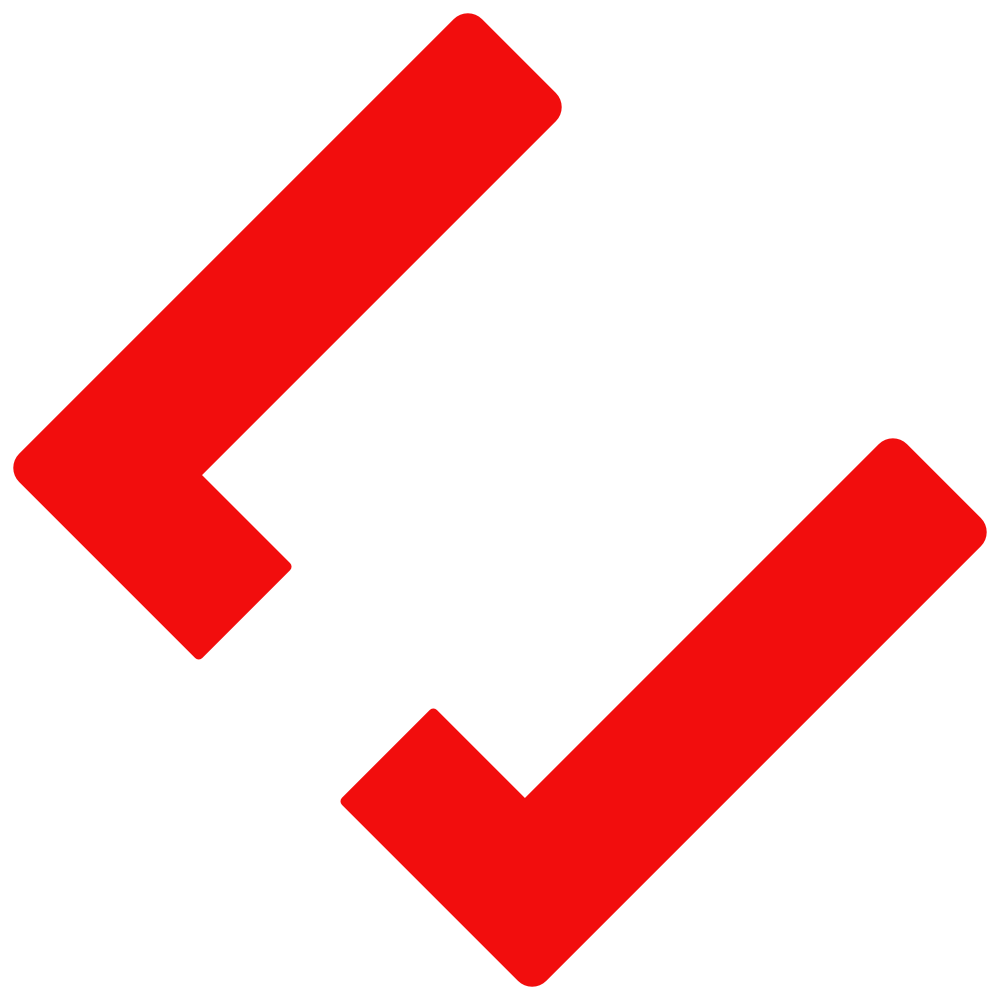Refaire marcher une vieille Epson EPL-5200 en réseau avec un Raspberry Pi

Si il y a une chose qui est sure avec le matériel d’antan, c’est que ces derniers sont à la fois robustes, fiables, et très économiques (les cartouches de marques sont souvent à moins de 10/20€ sur Ebay). Autrement dit, une sacré aubaine face à la société de consommation de nos jours.
Il y a des années de cela, on m’a donné gracieusement, parmi un switch professionnel 24 ports et des vieilles machines sous Win98 une imprimante laser Epson, référence EPL-5200. Une sacré bête de course de l’époque, je dois le reconnaitre.

Cependant, l’imprimante à un défaut de taille. Pour pouvoir imprimer, il faut utiliser un câble serial DB25. Et je doute sur le fait que votre carte mère possède ce dit port (excepté vous, anciens PCs. Vous êtes épargnés). De plus, dans un contexte professionnel, ne pouvoir utiliser cet appareil que sur un seul poste, c’est peu profitable.
Heureusement, je me suis penché un peu plus sur le sujet, et je me suis rendu compte qu’avec un appareil sous Linux, et Cups (développé initialement par Apple), on peut faire remarcher cet appareil sans trop de difficultés. La bonne affaire!
… Sauf que non, un critère de choix reste l’encombrement, qui doit être minimal. Et dédier une grande tour pour juste une imprimante, ce n’est pas le meilleur choix. C’est pour cela que j’ai choisi de faire une installation avec un Raspberry Pi 2. C’est peu cher, c’est très petit, c’est juste parfait! (et ça permet même avec quelques bidouilles de vous faire le café!)

Matériel nécessaire
Pour préparer ce tutoriel, quelques outils vont être demandés:
- Un Raspberry Pi 2 (~40€)
- Une Carte MicroSD de 4/8Go (accompagné d’un lecteur) (~5/8€)
- Une alimentation MicroUSB de 2A (~7€)
- Un adaptateur DB25 vers USB (~10€)
- Une clé wifi compatible ou câble Ethernet (~12€ ou moins, dépend de votre installation)
- Et surtout, des connaissances sur Linux! Je n’expliquerai pas les bases.
Premier lancement & Installation des programmes
Je ne vous fais pas le topo sur comment installer l’OS, un tutorial vous expliquera mieux que moi.
Une fois l’installation faite, n’oubliez pas d’ajouter une adresse IP fixe, sous peine de galérer à retrouver la machine en cas de renouvellement du bail! De plus, n’oubliez pas de créer un compte local, et de relier votre imprimante au Raspberry Pi.
Dès que c’est fini, lancez la commande suivante:
sudo raspi-config
Dans Advanced Options, activez le SSH, ainsi que le port serial (n’oubliez pas que l’imprimante communique en serial!), suivi d’une bonne update, ainsi qu’un reboot.

Une fois l’action finalisée, installons iPrinter CUPS et Samba (afin que l’imprimante soit repérée par Windows)!
sudo apt-get install cups samba -y
Un serveur Web vous donnera la possibilité d’administrer à distance les paramètres. Sauf que ce dernier n’est accessible que sur le Raspberry. Allons y remédier:
sudo nano /etc/cups/cupsd.conf
Remplacez « Listen localhost:631 » par « Port 631« , et sauvegardez. Vous allez pouvoir administrer CUPS depuis n’importe quel PC localement présent.

Pensez aussi à ajouter un Allow @LOCAL à <Location />, <Location /admin>, et <Location /admin/conf>. Vous pouvez voir où precisement avec la photo.
Enfin, il faut savoir où se trouve votre imprimante. Allez dans le répertoire /dev/usb ,et vérifiez si vous avez un répertoire lp0. Les répertoires peuvent cependant changer, donc fiez-vous à vos dossiers!
Rebootez une nouvelle fois votre Raspberry Pi. La partie la plus intéressante va enfin commencer!
Paramétrage de CUPS
Nous avons tout le nécessaire pour faire tourner CUPS. Maintenant, il faut ajouter l’imprimante afin de pouvoir l’utiliser.
Accédez à la page de CUPS ( accessible avec votre navigateur à l’adresse <ip>:631 ), puis dans Administration.

Cliquez sur « Ajouter une Imprimante », et dans le protocole, choisissez « Hôte ou imprimante LPD/LPR ».
Dans Connexion, mettez l’adresse suivante:
parallel:/dev/usb/lp0

Puis, donnez une description et un nom compréhensible, et vérifiez que « Partager » est bien coché! Plus qu’à pointer le pilote de l’imprimante pour finaliser l’installation, ainsi que de faire un test d’impression pour vérifier si tout est OK!

Installation sous Windows
Le plus difficile a été fait! Maintenant, allons sur Windows!
Dans Ordinateur -> Réseau, vous devriez voir votre Raspberry Pi 2. Connectez vous dessus, et utilisez vos identifiants (si demandés). Dedans doit se trouver votre imprimante!

Faites un clic droit sur ce dernier, puis « Connecter ».
Il vous demandera un pilote. Donnez simplement celui ci:
Generic -> MS Publisher Imagesetter
Et c’est tout! Votre imprimante est connectée au réseau!