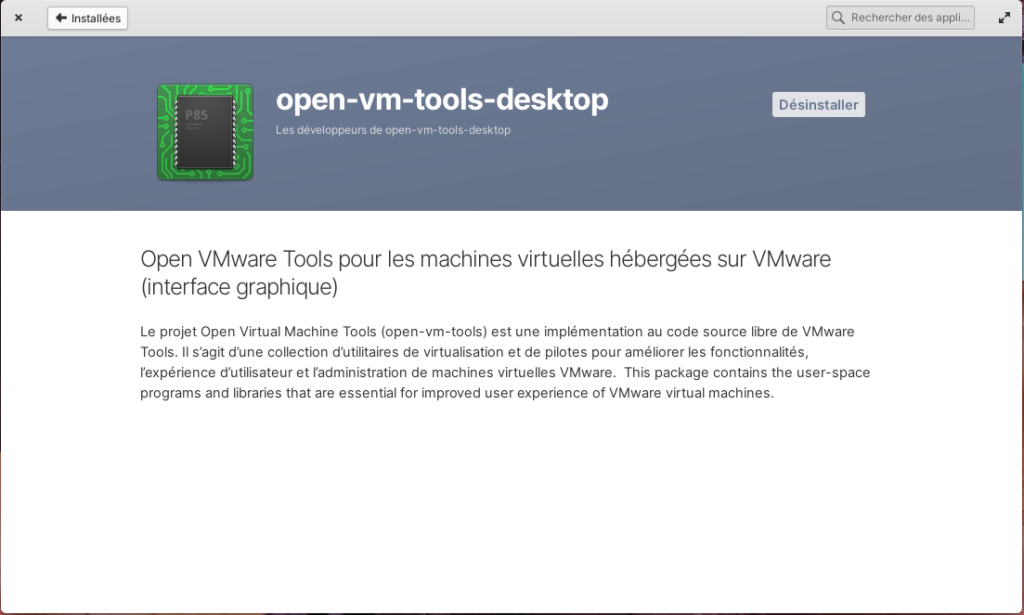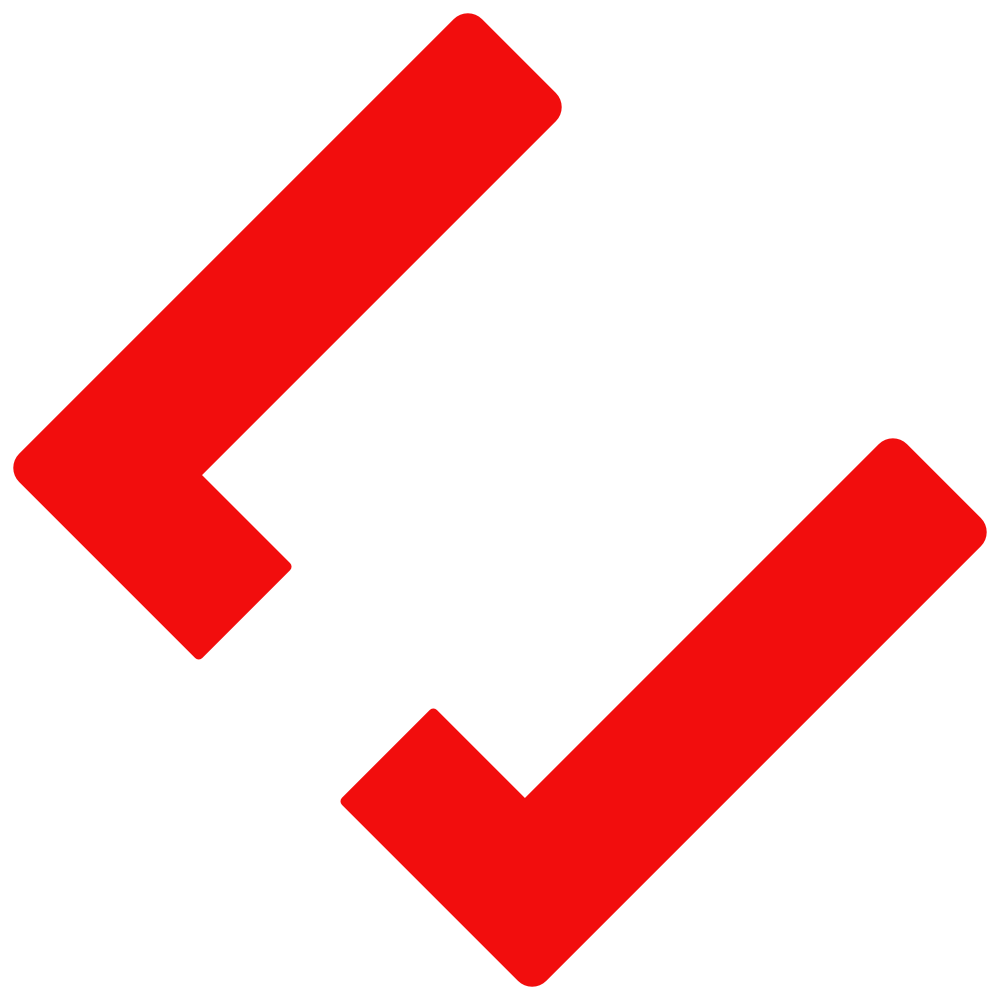Installer ElementaryOS 6 sous VMWare Workstation

Quelques heures avant l’écriture de cet article, une version majeure d’ElementaryOS, un OS « Pay as you want » (Payez ce que vous voulez) très ressemblant à MacOSX a été sortie en version stable. Et vous savez ce que je me suis dit?
Chouette, ca peut être sympa de tester un OS récent! Vite, vite vite!
Moi, surement trop optimiste
Alors zou, je télécharge l’ISO, je prends mon fidèle VMWare Workstation, et je crée une VM. Et lors de son lancement…
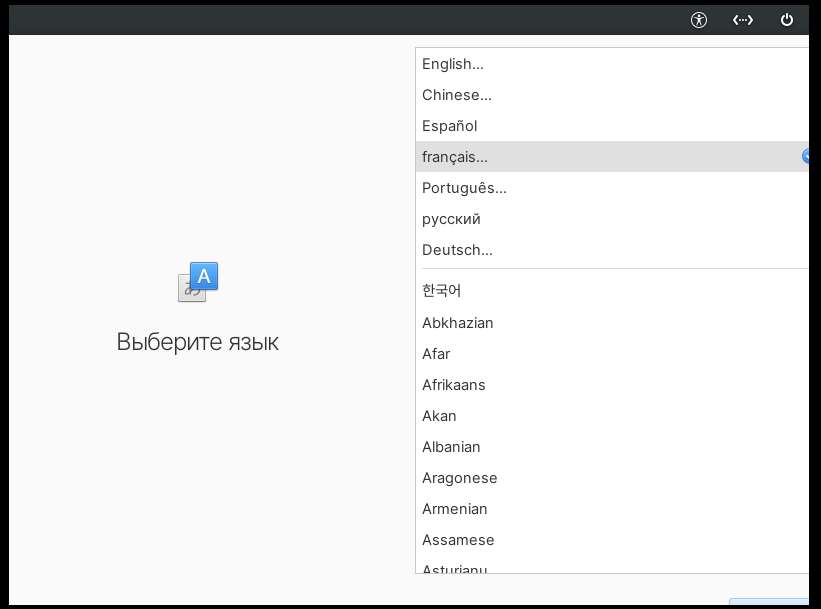
….. Génial, on voit pas tout, ca risque d’être compliqué… La résolution semble être de 800×600… Et la fenêtre du programme semble être plus grande… Une résolution proche du 1024×768. Et bien sur, aucun moyen d’avoir de possibilité de changer la résolution, OU de bouger la fenêtre.
Second problème… Si on attend trop longtemps, l’OS va freeze…
Bon, l’installation va être difficile…
Premier Boot
Donc, on retrouve cette fenêtre… Ce que vous allez faire, ça sera de double-cliquer sur la langue de votre choix (ici, français).
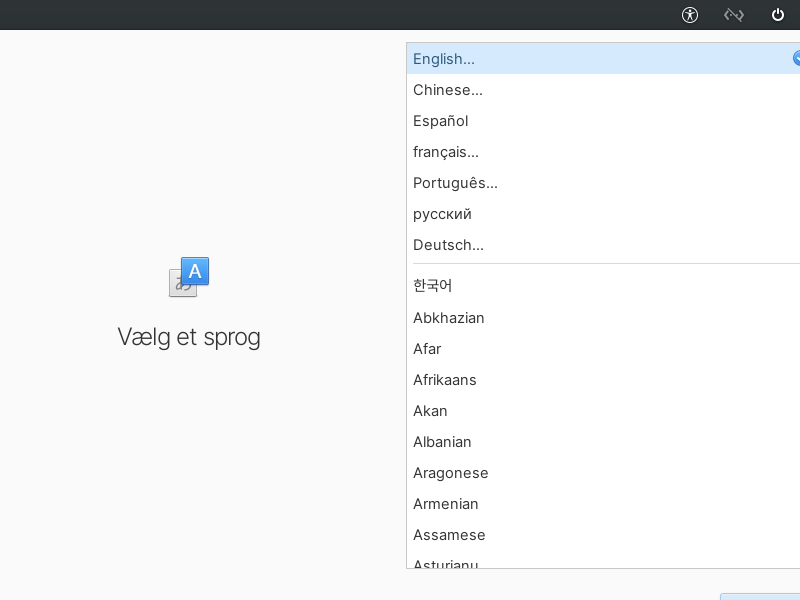
Encore une fois, double-cliquez sur France pour pouvoir continuer.
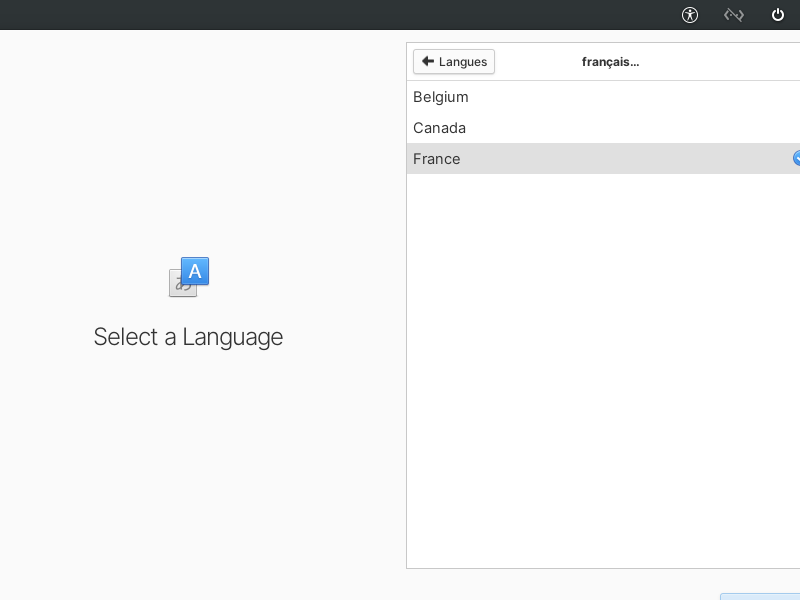
Vous savez quoi faire: double-cliquez sur Français…
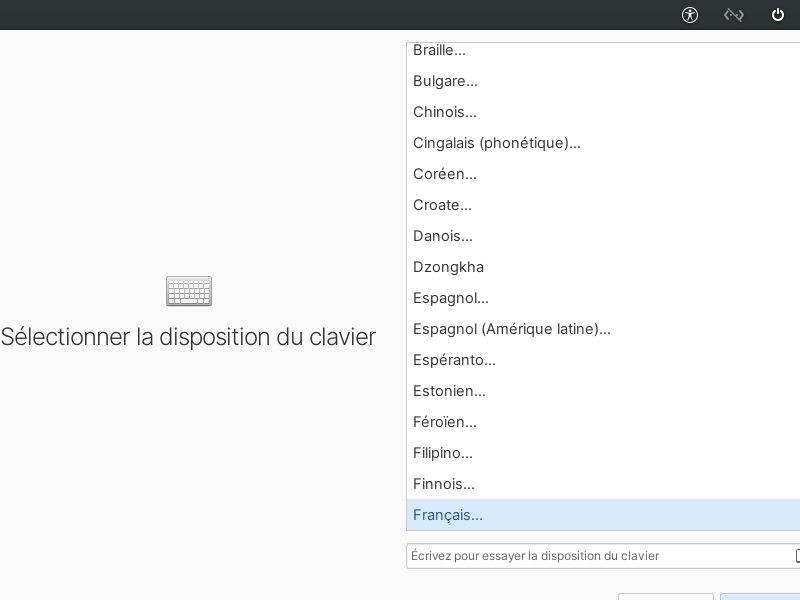
Puis votre disposition préférée de clavier. Si vous avez un clavier Macintosh, selectionnez Français (Macintosh). Dans le cas contraire, sélectionnez Défaut. Comme toujours, un double-clic suffit.
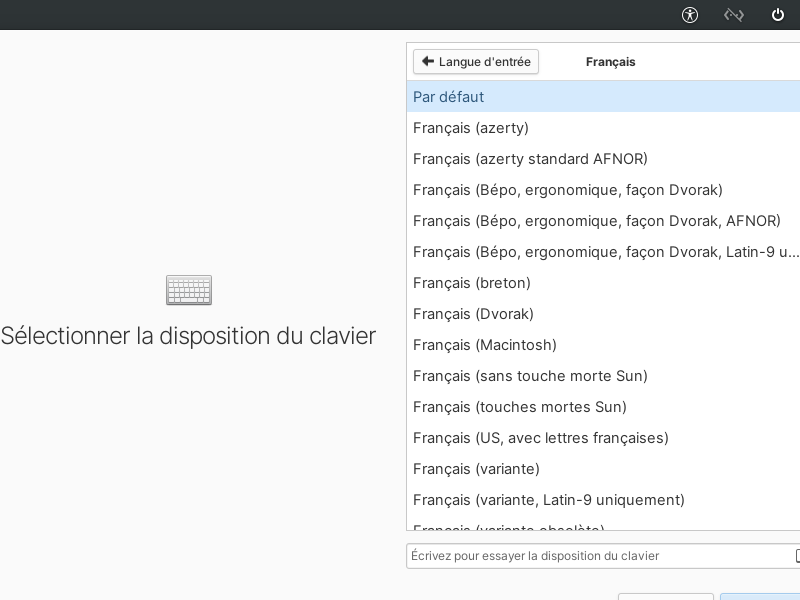
Puis vient cette fenêtre. Vous cliquerez sur « Essayer le mode de démonstration« , puis vous appuierez 5 fois sur la touche TAB… Et vous finirez par la touche ENTRÉE.

Si ca s’est bien passé, vous devriez tomber sur cet écran après quelques secondes:

Si après plusieurs minutes cet écran n’est pas peuplée d’icones, vous devrez redémarrer la VM et recommencer toute l’opération (oof).
Changement de la résolution
Maintenant, place à la partie rigolote. Tout d’abord, faites un clic droit sur une zone vide du bureau (vous avez VRAIMENT l’embarras du choix…), puis cliquez sur Paramètres d’affichage.
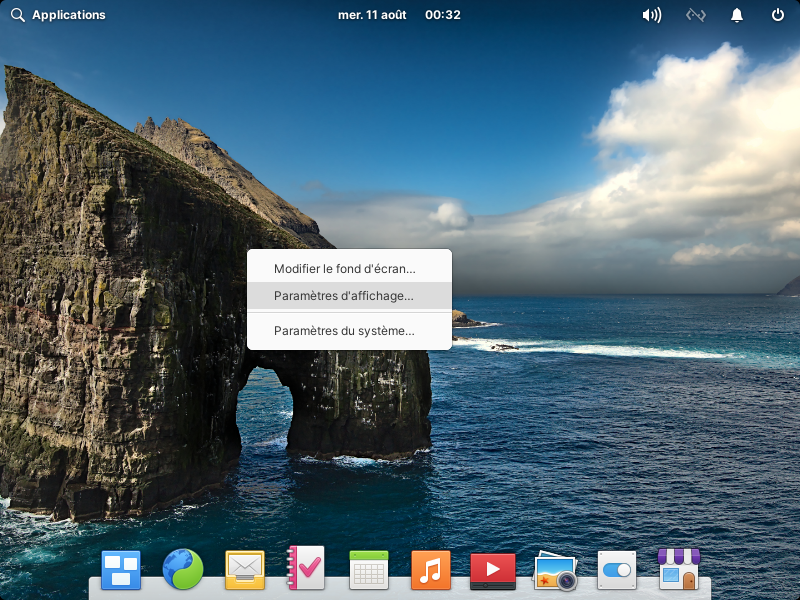
Cliquez sur l’engrenage en haut à droite de la zone bleutée, sélectionnez une résolution confortable (j’ai mis en 1360×768 par envie), et cliquez sur Appliquer.
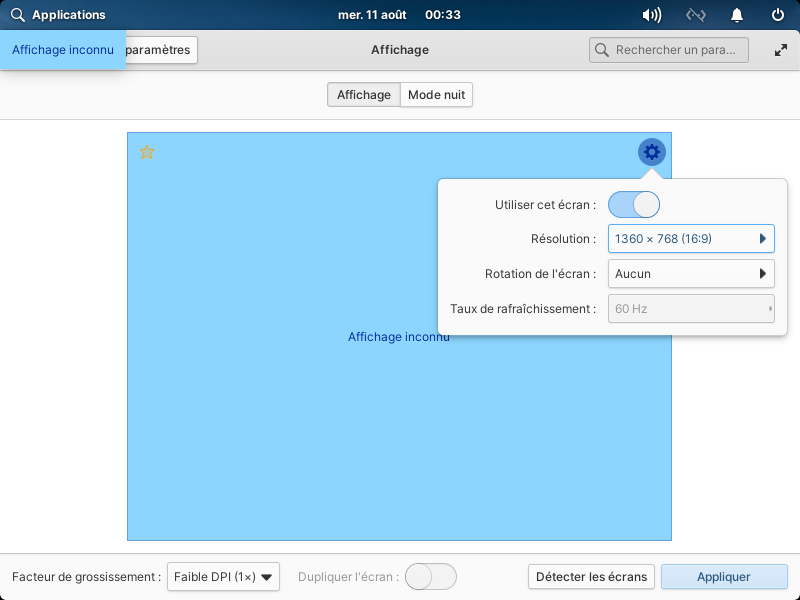
Si la résolution vous convient, cliquez sur Conserver les paramètres.
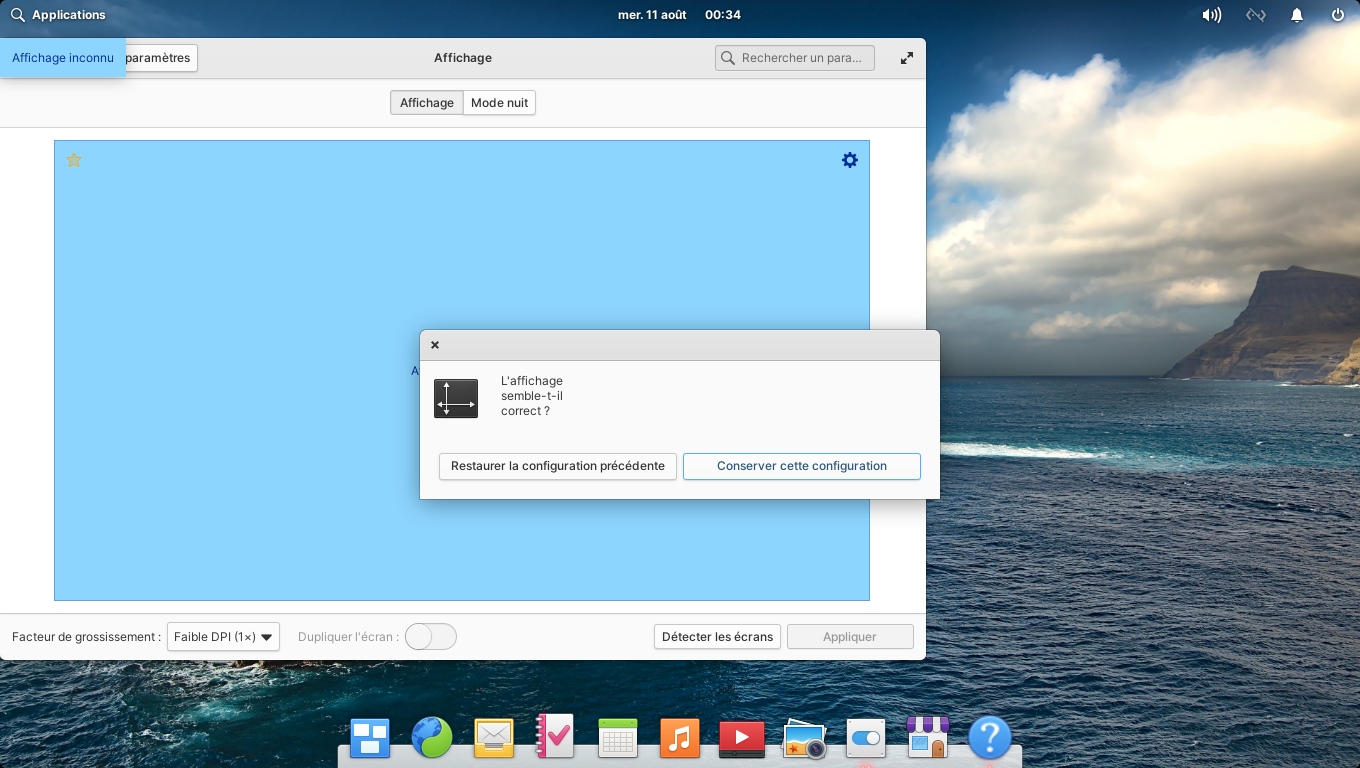
Maintenant, cliquez en haut à gauche de l’écran, là où il y a écrit « Applications« , puis cliquez sur « Installer Elementary OS ».
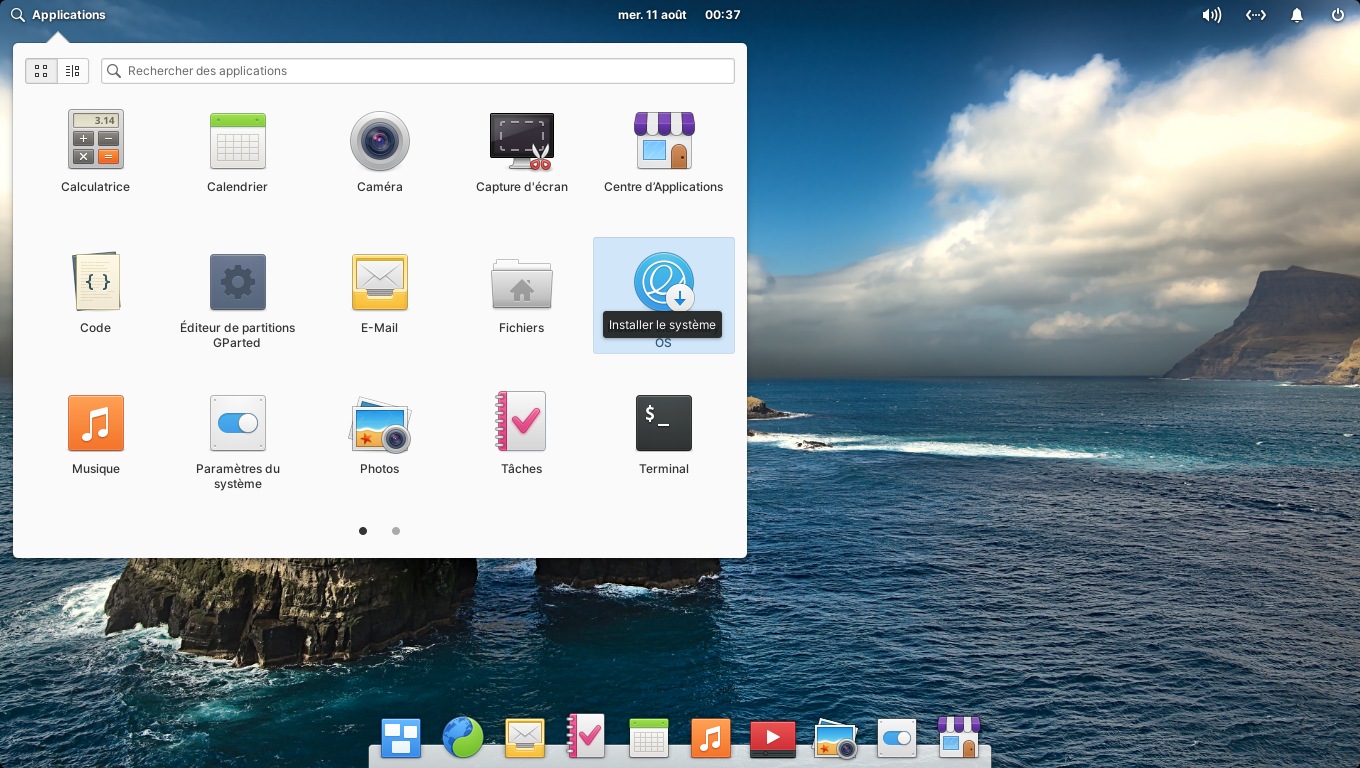
Cliquez sur « Fermer la session« , afin de pouvoir lancer à nouveau l’installateur.
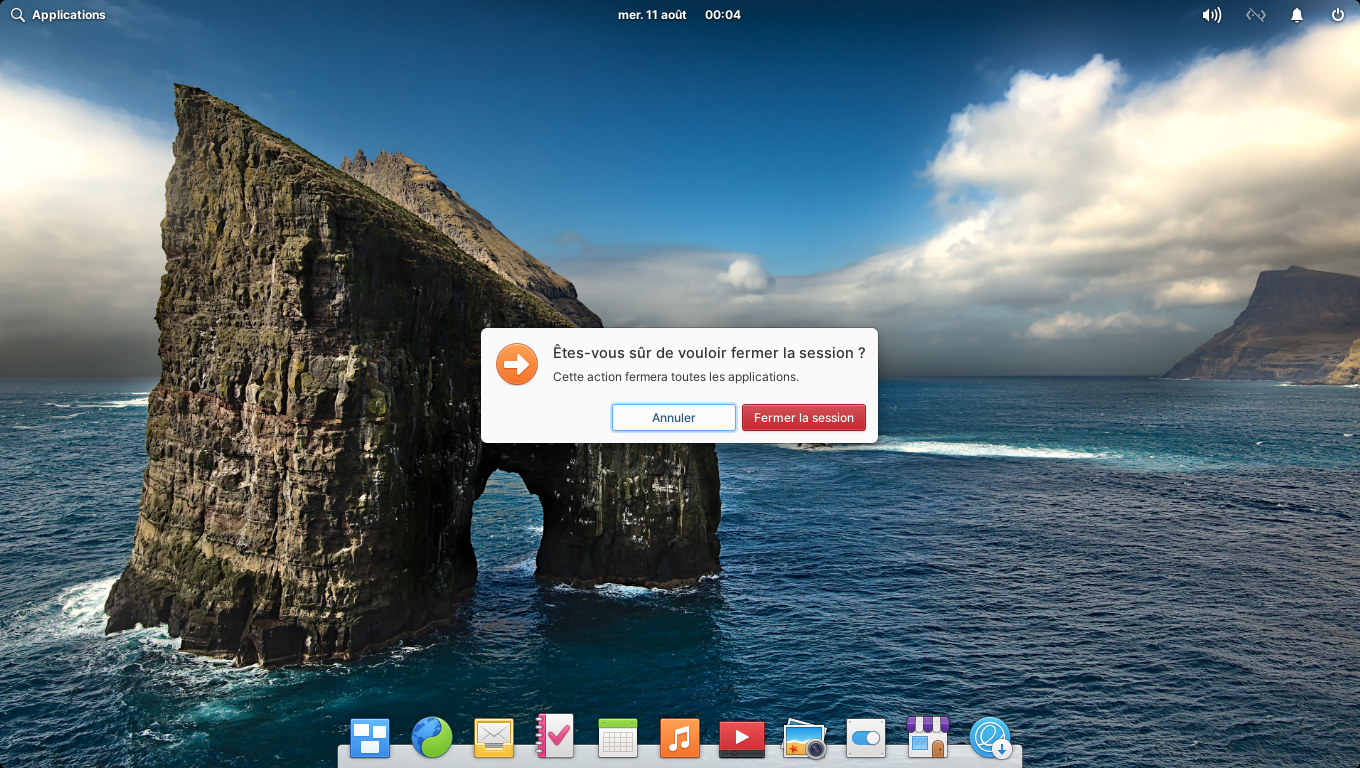
Installation – Le retour!
A partir d’ici, la fenêtre est plus grande, et donc vous pouvez cliquer sur « Sélectionner« ! Ou, vous pouvez toujours double-cliquer, ça fera exactement pareil.
Je vous laisse les screenshots des étapes précédentes, mais avec une résolution plus grande (afin de voir la toute beauté de leur installateur), et sans commentaire (bah oui, vous l’avez au dessus…):
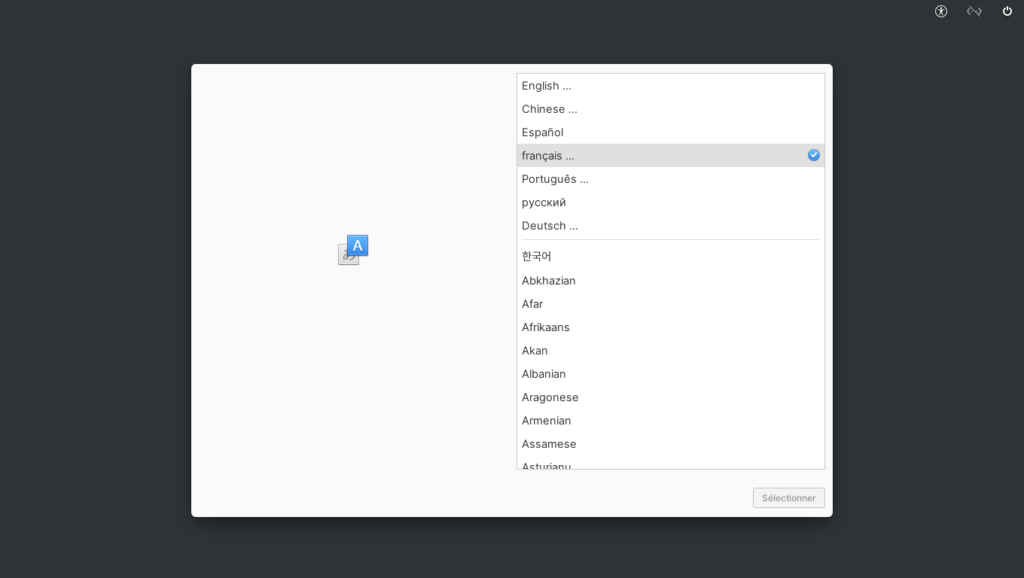
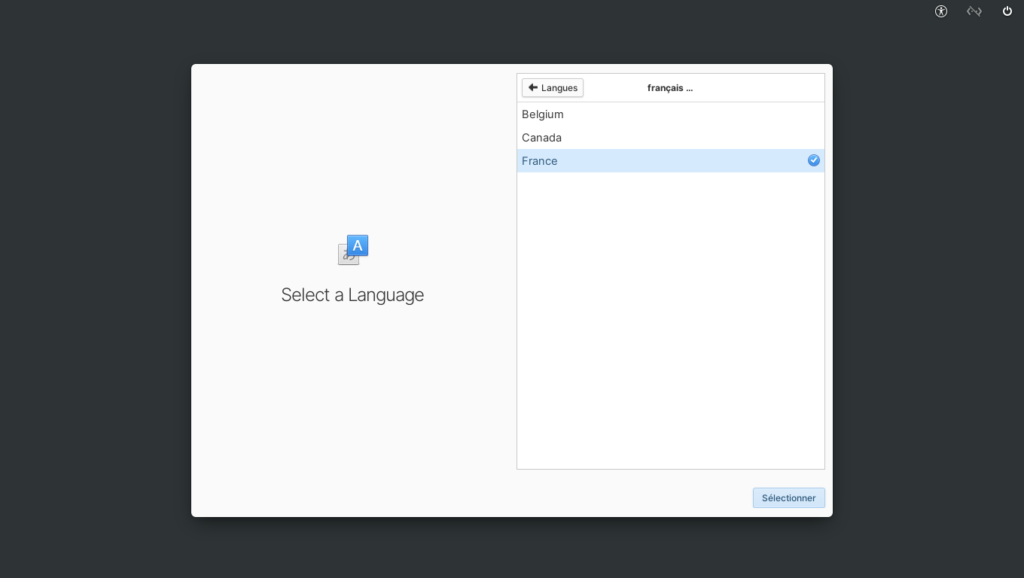
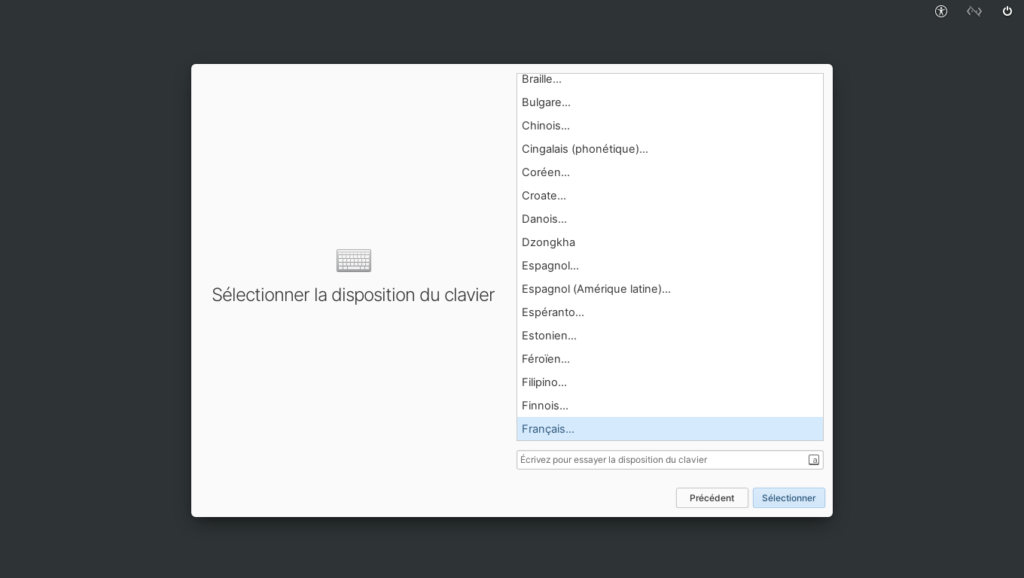
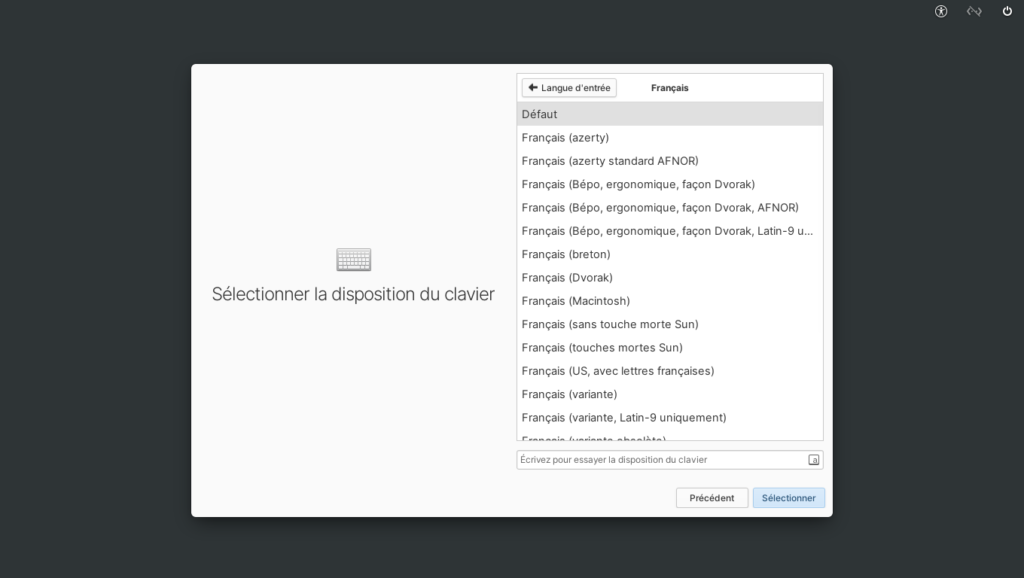
Maintenant, place à la vengeance (qui se déguste tout de suite). Vous allez ENFIN pouvoir cliquez sur « Effacer le disque et installer », puis validez en bas à droite de la fenêtre.
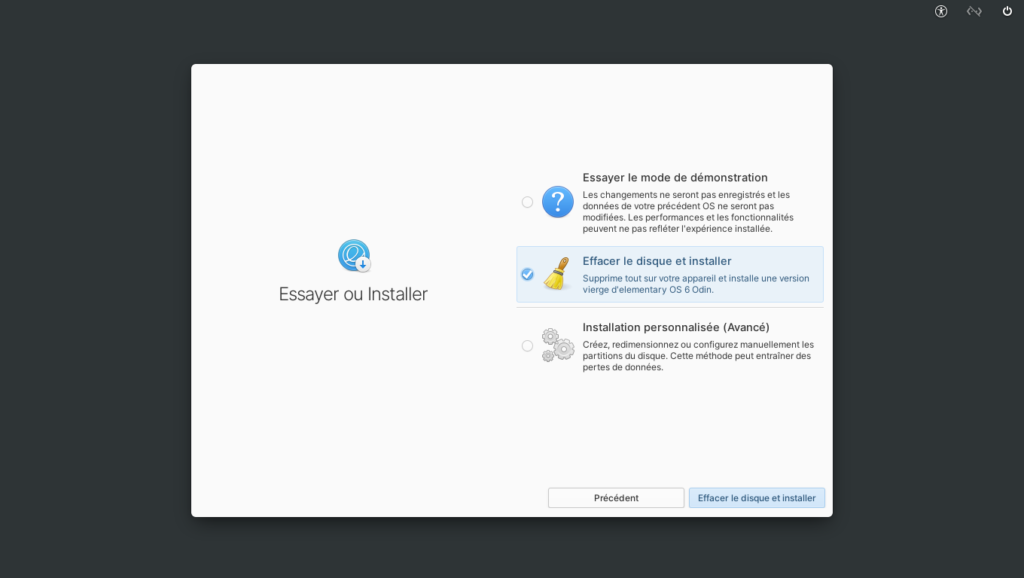
Il va demander quel disque, mais étant donné que c’est un disque dur virtuel, vous sélectionnez celui par défaut, puis vous cliquez sur Supprimer et installer.
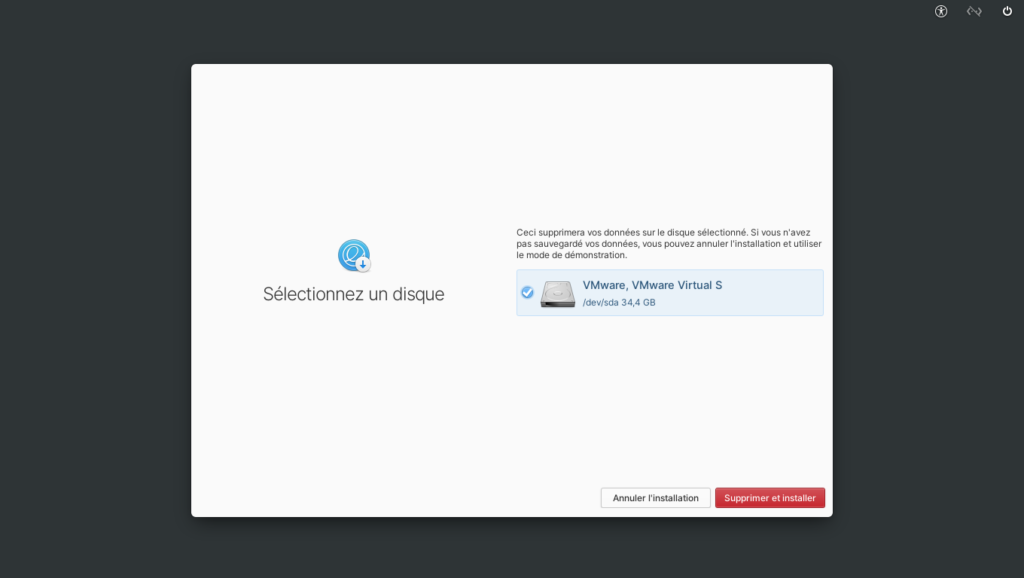
Si vous êtes quelqu’un qui est très pointilleux dans la sécurité de ses données, et que vous souhaitez chiffrer votre disque dur au démarrage de votre PC, cliquez sur « Choisissez votre mot de passe ». Dans le cas contraire, cliquez sur « Ne pas chiffrer« .
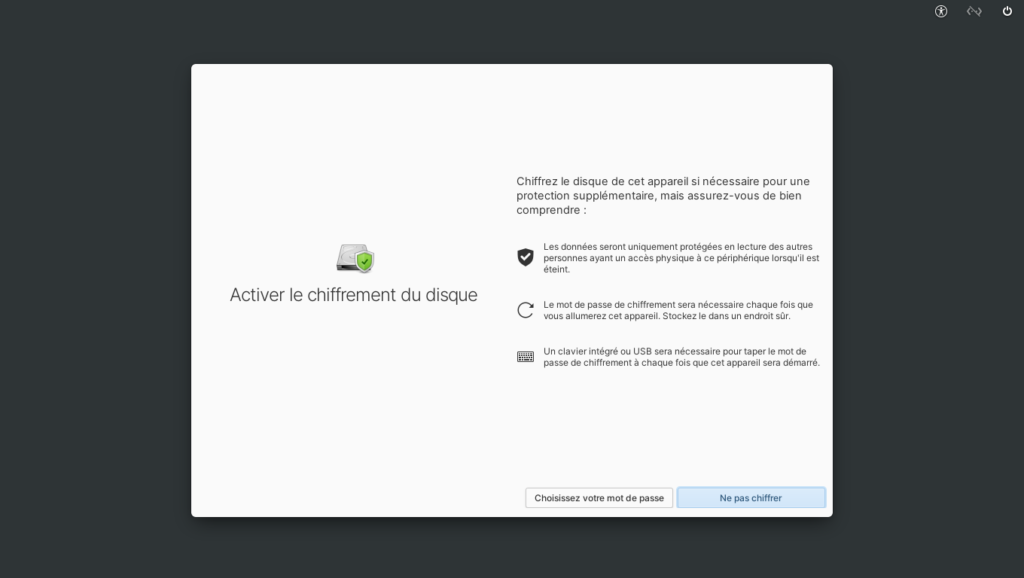
L’installation de l’OS va se faire.
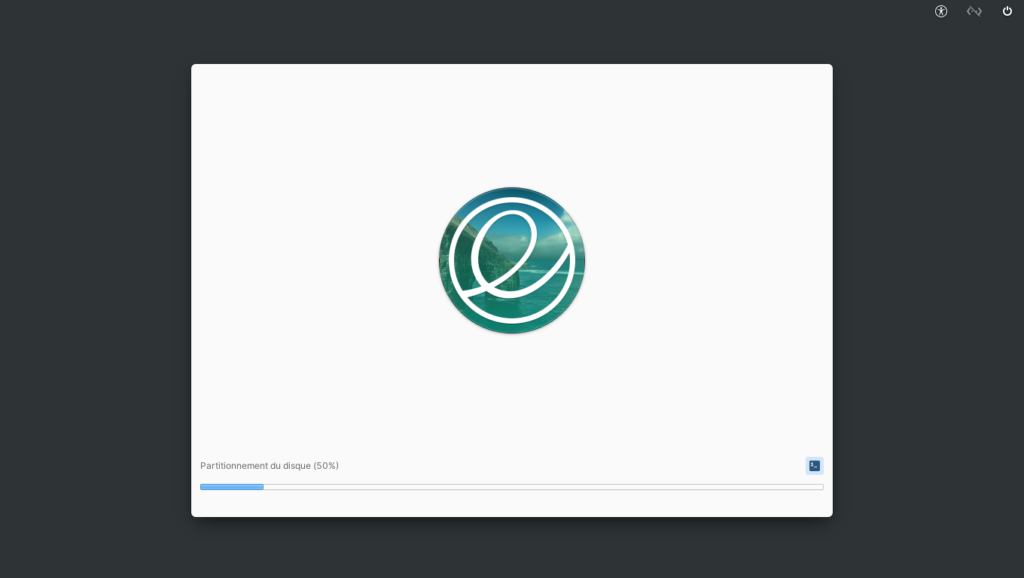
Création de l’utilisateur par défaut
Après que l’installateur redémarre votre machine… Devinez quoi… Oui oui. Il vous REDEMANDE la langue, et le clavier. Heureusement, ça sera la dernière fois qu’on vous demandera tout ça. Bref, la je passe les screenshots.
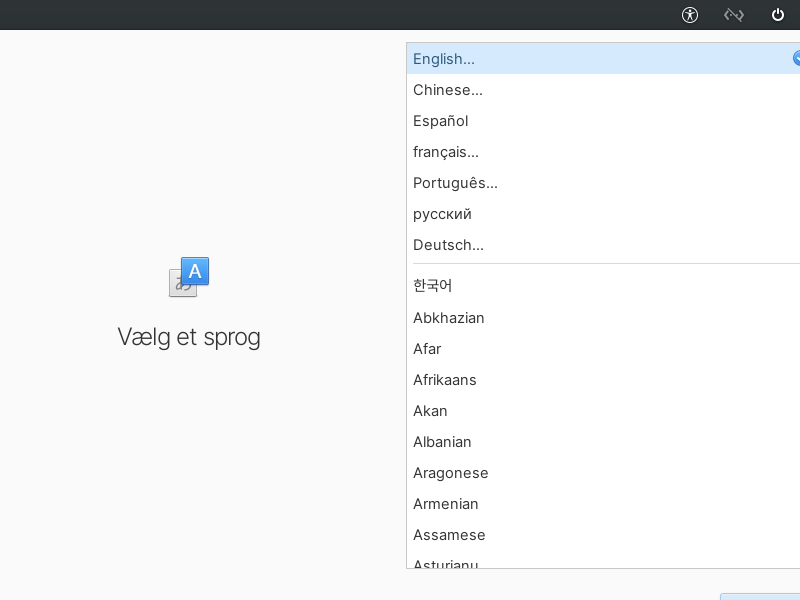
Après ce calvaire, la création du compte par défaut. Je pense que ce n’est pas très difficile de comprendre ce qu’il faut faire. Créez votre nom complet, votre nom de compte (en minuscule uniquement), et votre mot de passe (8 caractères minimum).
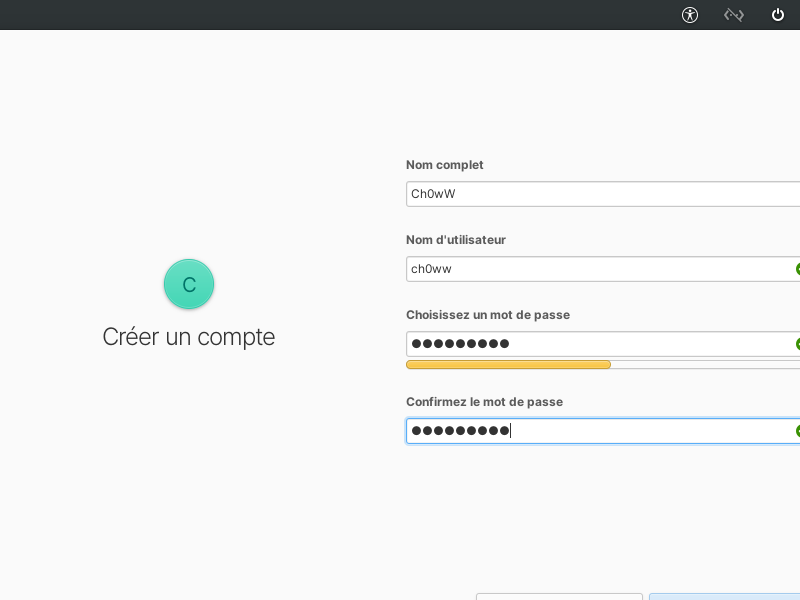
Sauf que attendez… Vous voyez quelque chose tout en bas à droite, légèrement bleuté? Il faudra cliquer dessus pour finaliser l’installation. Si vous avez du mal à le trouver… Cliquez sur la zone d’écriture en dessous de « Confirmez le mot de passe », appuyez sur TAB 2 fois, puis sur ENTREE.
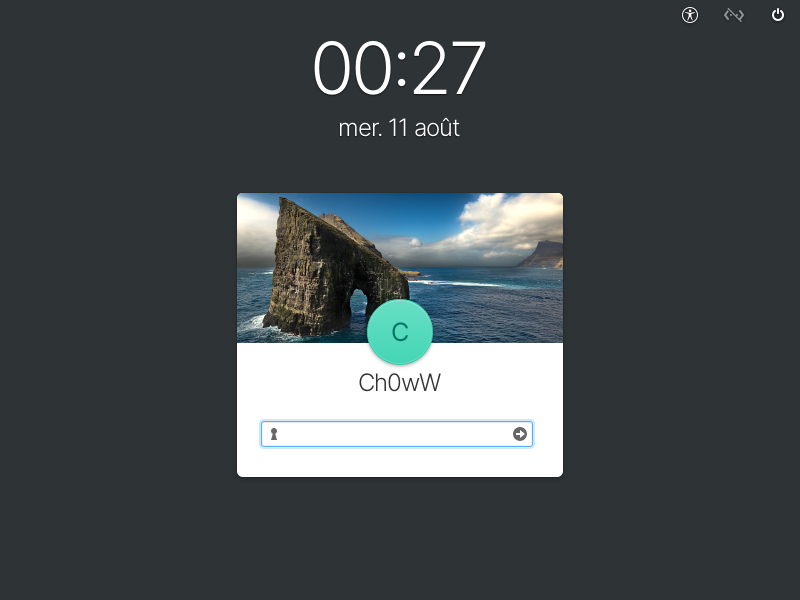
Et voila! Plus qu’à retaper une 3eme fois votre mot de passe…
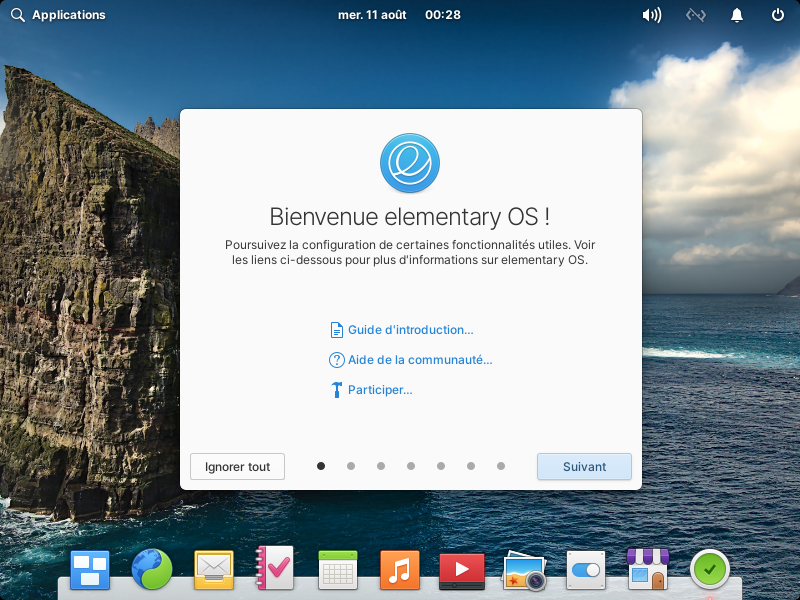
Et vous voila ENFIN au bureau de votre OS fraichement installé! Finalisez votre installation en le personnalisant à votre gout!
Et maintenant?
Vous n’avez plus qu’à changer UNE NOUVELLE FOIS votre résolution d’écran, afin de pouvoir profiter de cet OS.
En ce moment même, je le teste, et j’essaierai de donner une petite review après l’avoir utilisé pendant plusieurs jours. Mais, voir que ça utilise apt me donne déjà espoir sur plein de points… Enfin, si seulement l’installateur n’était pas aussi pénible…
AH! Et n’oubliez pas d’installer le paquet open-vm-tools-desktop, que vous puissiez aussi avoir la résolution native dans VMWare! Il se trouve dans le gestionnaire de paquets!